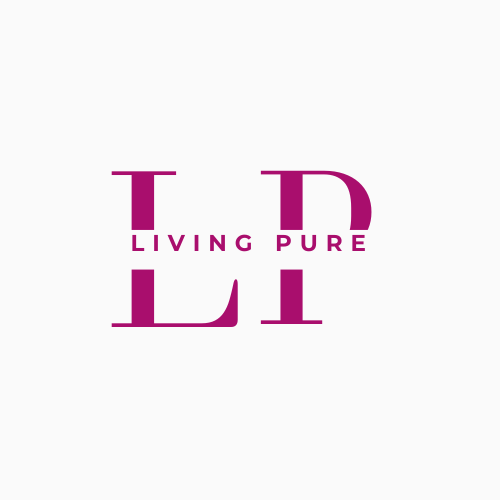Taking screenshots on a Mac is simple and flexible, with various methods available for capturing the entire screen, a portion of the screen, or specific windows and menus. Whether you’re using keyboard shortcuts or leveraging the advanced Screenshot app introduced in macOS Mojave and later, this guide will walk you through every step of the process.
1. Capture the Entire Screen
To take a screenshot of your entire screen:
- Keyboard Shortcut: Press
Shift+Command+3 - After taking the screenshot, a thumbnail may appear in the corner of your screen. You can click it to edit the screenshot immediately or wait for it to be saved directly to your desktop.
2. Capture a Portion of the Screen
To capture a specific portion of your screen:
- Keyboard Shortcut: Press
Shift+Command+4 - Your cursor will change into a crosshair. Click and drag to select the area of the screen you want to capture.
- Adjust Selection: Press and hold the
Spacebarto move the selection area while dragging, or press theEsckey to cancel. - Once you release the mouse or trackpad, the screenshot will be taken. A thumbnail will appear in the corner, allowing you to edit or save it directly to your desktop.
3. Capture a Specific Window or Menu
To capture a window or menu:
- Keyboard Shortcut: Press
Shift+Command+4, then press theSpacebar - The cursor will change to a camera icon. Hover over the window or menu you want to capture and click.
- Exclude Window Shadows: If you wish to exclude shadows, hold the
Optionkey while clicking. - The screenshot will appear as a thumbnail or be saved to your desktop automatically.
4. Advanced Screenshot Options Using the Screenshot App
For additional options, such as setting a timer or selecting a different save location, you can use the built-in Screenshot app:
- Keyboard Shortcut: Press
Shift+Command+5 - This opens a control panel where you can choose between capturing the entire screen, a window, or a selected portion. You can also record your screen.
- The Options menu lets you change the default save location, set a timer, and decide whether to show the mouse pointer in screenshots.
5. Saving and Managing Screenshots
By default, screenshots are saved to your desktop with names formatted as “Screen Shot [date] at [time].png.” In macOS Mojave or later, you can change the save location via the Options menu in the Screenshot app. Alternatively, you can drag the screenshot thumbnail that appears in the corner to a folder or document for quick organization.
6. Copy Screenshots to Clipboard
If you want to copy a screenshot to the clipboard instead of saving it directly to your desktop:
- Keyboard Shortcut for Entire Screen: Press
Shift+Control+Command+3 - For Selected Portions or Windows: Use the same shortcuts for capturing, but hold down the
Controlkey in addition to the other keys. You can then paste the screenshot usingCommand+Vin any app or across Apple devices using Universal Clipboard.
Where Screenshots May Be Limited
Certain apps, like the Apple TV app, may not allow screenshots of their windows due to content protection restrictions.
Conclusion
MacOS offers powerful tools to capture screenshots in various formats, whether you need to capture the entire screen, specific portions, or individual windows and menus. With handy keyboard shortcuts and advanced features available in the Screenshot app, you can easily manage your screenshots, edit them on the fly, and control where they’re saved.