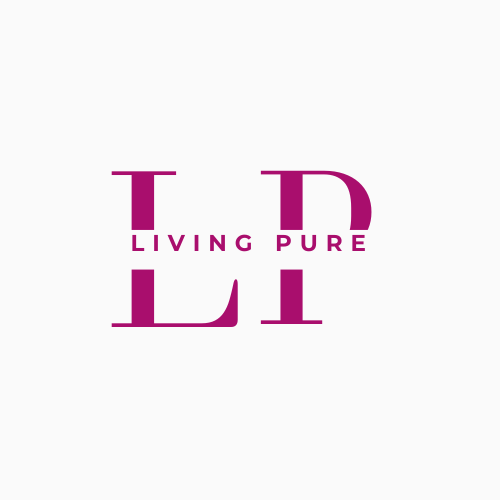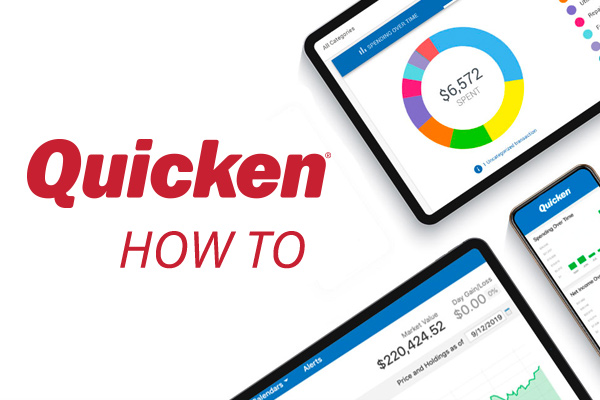Managing your Amazon credit card through Quicken can streamline your finances, allowing you to track your spending and manage your budget effectively. Quicken provides several methods to link and log in to your Amazon credit card account. In this comprehensive guide, we’ll cover 10 different methods to log in to your Amazon credit card via Quicken. Follow these detailed steps to get started.
1. Link Your Amazon Credit Card via Quicken Setup
The most straightforward method to log in to your Amazon credit card through Quicken is by using the account setup feature.
Steps:
- Open Quicken: Launch the Quicken software on your computer.
- Go to ‘Accounts’: Click on the ‘Accounts’ tab in the top menu.
- Select ‘Add Account’: Choose ‘Add Account’ from the drop-down menu.
- Search for Amazon Credit Card: Type “Amazon Credit Card” in the search bar and select the appropriate result.
- Enter Your Credentials: Input your Amazon credit card account username and password.
- Complete the Setup: Follow the prompts to link your account. Quicken will automatically download your transaction history.
Why It Works:
This method directly links your Amazon credit card to Quicken, allowing for seamless updates and transaction tracking.
2. Use Quicken’s Web Connect
Quicken’s Web Connect feature allows you to download transactions directly from your financial institution’s website and import them into Quicken.
Steps:
- Visit the Amazon Credit Card Website: Log in to your Amazon credit card account through a web browser.
- Download Transactions: Look for the option to download your recent transactions in a Quicken-compatible format (QFX).
- Import into Quicken: Open Quicken, go to ‘File’ > ‘File Import’ > ‘Web Connect (.QFX)’ and select the downloaded file.
- Review and Categorize: Once imported, review your transactions and categorize them as needed.
Why It Works:
Web Connect is a reliable way to manually update your transactions if direct syncing is unavailable or you prefer more control over the data.
3. Set Up Direct Connect with Your Amazon Credit Card
Direct Connect allows Quicken to automatically download transactions and send payments directly from the software.
Steps:
- Open Quicken: Go to the ‘Accounts’ tab and select ‘Add Account.’
- Search for Your Bank: Find your Amazon credit card issuer (e.g., Synchrony Bank).
- Choose Direct Connect: If available, select ‘Direct Connect’ as the connection type.
- Enter Your Login Information: Input your Amazon credit card credentials and follow the prompts to set up the connection.
- Complete the Setup: Quicken will now automatically download transactions and allow you to manage your account.
Why It Works:
Direct Connect offers the most seamless integration, with automatic updates and transaction management.
4. Use Quicken’s Express Web Connect
Express Web Connect allows Quicken to automatically download transactions from your Amazon credit card account without needing Direct Connect.
Steps:
- Go to Quicken Preferences: Open Quicken and navigate to ‘Edit’ > ‘Preferences’ > ‘Downloaded Transactions.’
- Enable Express Web Connect: Ensure that Express Web Connect is enabled for your Amazon credit card account.
- Add Your Account: Go to ‘Accounts’ > ‘Add Account,’ search for your Amazon credit card issuer, and select ‘Express Web Connect’ as the connection type.
- Enter Your Login Details: Follow the prompts to enter your Amazon credit card login credentials.
- Complete Setup: Quicken will automatically download transactions using the Express Web Connect method.
Why It Works:
This method is ideal for users whose banks support Express Web Connect but not Direct Connect.
5. Manually Enter Transactions in Quicken
If you prefer not to connect your Amazon credit card account, you can manually enter transactions.
Steps:
- Open Your Amazon Credit Card Account: Access your Amazon credit card statements online.
- Open Quicken: Go to your Amazon credit card account within Quicken.
- Add Transactions Manually: Click on ‘Transactions’ > ‘Enter Transactions’ and manually input each transaction from your statement.
- Save and Review: Save the transactions and review them for accuracy.
Why It Works:
Manual entry allows for complete control over your transaction data and is useful if automated methods are unavailable.
6. Use Quicken Mobile App
Quicken’s mobile app allows you to manage your Amazon credit card account on the go.
Steps:
- Download the Quicken Mobile App: Available for both iOS and Android.
- Sign In: Use your Quicken ID to sign in to the mobile app.
- Sync Your Accounts: Ensure your Amazon credit card account is synced from the desktop version.
- View Transactions: Access your Amazon credit card transactions and balances directly from the app.
Why It Works:
The mobile app offers flexibility and allows you to manage your finances wherever you are.
7. Update Quicken Regularly
Keeping Quicken up to date ensures you have the latest features and security updates.
Steps:
- Check for Updates: Go to ‘Help’ > ‘Check for Updates’ in Quicken.
- Install Updates: If updates are available, follow the prompts to install them.
- Re-sync Your Account: After updating, re-sync your Amazon credit card account to ensure all data is up to date.
Why It Works:
Regular updates help fix bugs and improve functionality, ensuring smooth operation.
8. Use Quicken’s Reconciliation Feature
Reconciling your Amazon credit card account in Quicken ensures your records match your statements.
Steps:
- Access Reconciliation: Go to ‘Tools’ > ‘Reconcile an Account’ in Quicken.
- Select Your Amazon Credit Card: Choose your Amazon credit card from the list.
- Enter Statement Details: Input your statement’s ending balance and date.
- Match Transactions: Match the transactions in Quicken with your statement and resolve any discrepancies.
Why It Works:
Reconciliation helps maintain accurate records and identifies any errors or missing transactions.
9. Automate Your Payments via Quicken
Setting up automatic payments ensures you never miss a payment and helps maintain good credit.
Steps:
- Go to ‘Bills & Income’: In Quicken, navigate to the ‘Bills & Income’ tab.
- Add Your Amazon Credit Card: Select ‘Add Bill’ and choose your Amazon credit card from the list.
- Set Up Auto-Pay: Follow the prompts to set up automatic payments for your Amazon credit card.
- Review Payment Schedule: Ensure the payment schedule aligns with your statement due dates.
Why It Works:
Automating payments helps avoid late fees and ensures timely payments.
10. Contact Quicken Support for Assistance
If you encounter issues linking or managing your Amazon credit card in Quicken, contacting support can provide solutions.
Steps:
- Visit Quicken Support: Go to the Quicken support website.
- Search for Your Issue: Use the search bar to find relevant articles or troubleshooting guides.
- Contact Support: If needed, use the contact options to speak with a Quicken support representative.
Why It Works:
Quicken support can provide specialized assistance to resolve issues and ensure smooth operation.
Conclusion
Managing your Amazon credit card through Quicken provides convenience and helps keep your finances organized. By following these ten methods, you can effectively log in and manage your Amazon credit card account via Quicken. Whether you prefer automated syncing, manual entry, or mobile management, Quicken offers a variety of tools to meet your needs. If you encounter any issues, don’t hesitate to reach out to Quicken support for assistance.
References
- “How to Add an Account in Quicken,” Quicken Support, available at Quicken.com.
- “Using Web Connect to Download Transactions,” Quicken Community, available at Quicken.com.
- “How to Use Direct Connect,” Quicken Help, available at Quicken.com.
- “How to Use Express Web Connect,” Quicken Support, available at Quicken.com.
- “Reconcile an Account in Quicken,” Quicken Help, available at Quicken.com.
These references provide detailed instructions and support for managing your Amazon credit card through Quicken.